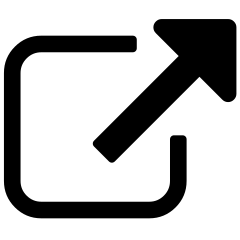Reports and Dashboards¶
Interactive charts are great, but they become more useful when brought together with other charts as well as sections, text, images, and screenshots (annotations). Generally speaking Chimera is agnostic about whether you are building a report or dashboard (this may change as features are added), but it’s useful to consider whether you need a:
Report. A report is relatively static, and generally the report builder is building a thread of reasoning toward the report audience either understanding the current situation or taking some specific task (for instance by pointing out a particular issue).
Dashboard. A dashboard is meant to be used over time. These are more oriented around taking action.
The rest of this manual is more oriented on how to build reports and dashboards, so uses the term Report to represent either case.
Why Content Chimera reports?¶
Weaving a data story or highlighting what actions need to be taken to improve a digital presence. There is no other tool that is optimized for content that will allow you to do this.
Automatic updates. Avoid mind-numbing manual updates to reports when the data changes or you get broad feedback. Chimera updates all charts across all reports if the underlying data changes.
Interactive charts. As described in the charting section of the manual, Content Chimera provides interative charts – charts are also interactive when placed in reports.
Your building blocks to create a report: report components¶
Remember that, just like in most aspects of Content Chimera, you are firmly in the driver’s seat – you don’t just select from a list of canned reports, but you build your reports.
The available report components are:
Section Break. A section break will introduce a heading as well as (optionally) additional text. For instance, in this section break we have the heading (Too Many PDFs!) and some text (including a table). The text is all via Markdown. Sections also: 1) can be linked directly (so you can send a link to the anchor tag for the section) and 2) are a key determinant in page breaks if you print the report.

Chart. Insert a chart (created on the Assets & Metadata page).
Annotation. Insert an annotation (created on the Annotations page).
Image. Insert an image (created on the Images page).
How to add a report component¶
Step 1: Put report into edit mode. To do this, click on the View / Edit toggle at the upper right of a chart.
Step 2: Click the Add button.
Step 3: Give the component a title, and, optionally, a description.
Step 4: There are a total of twelve columns across the report page. You need to select how many columns (from 1 to 12) this component will take.
Step 5: If you don’t want this component to be the first component in the report, provide a position (in edit mode, you can see the position number of each component next to its heading).
Step 6: Select the type of component.
Step 7: Provide type-specific information, such as selecting the exact chart or annotation.
Note: the only reason to change the slug is if you care about the URL directly to this component. In almost all cases this can be left blank (in which case the system will automatically assign one).
Report layout¶
As mentioned above, there are twelve columns across the report page, and a chart may span from one to twelve of them. Columns are filled with report components up to twelve columns in a row (in position order), and then the next row is started. This may mean a row does not go across the width of the report, so generally you want to make sure that the column count adds up to 12.
The following example illustrates how adding components with widths that add up to 12 fit nicely in the report. That said, if you have a component that is seven wide and then add a component that is six width then that second component will go into the next row.